How to Extend Office 2016 / Office 365 Trial to 180 Days
Like in earlier Office versions, when installing Office 2016 or Office 365 a user is offered to try the product for free for 30 days. In 30 days some of the Office features are blocked, and a user is prompted to purchase a license and activate the product (using a retail/MAK key or a KMS activation), or to uninstall Office completely. However, there is a little trick that allows you to extend Microsoft Office free trial period to 180 days.
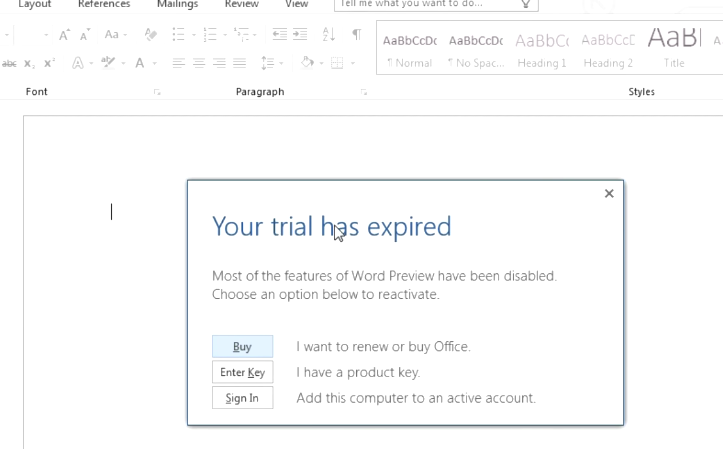
MS Office 2016 / Office 365 includes a special tool, ospprearm.exe, which is located in the directory:
- On 64-bit Windows versions with 32-bit Office version installed —
%SystemDrive%\Program Files (x86)\Microsoft Office\Office16 - In other cases —
%SystemDrive%\Program Files\Microsoft Office\Office16
Note. Sometimes the file may be located in:
Or
%SystemDrive%\Program Files (x86)\Common Files\Microsoft shared\OfficeSoftwareProtectionPlatform\Or
%SystemDrive%\Common Files\Microsoft shared\OfficeSoftwareProtectionPlatform\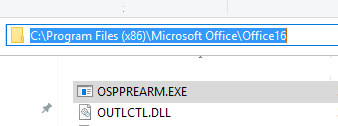
Open the command prompt as an administrator, and run the following command to change the directory:
To extend your trial version of Office for 30 days, run this command:
Cd %SystemDrive%\Program Files (x86)\Microsoft Office\Office16To extend your trial version of Office for 30 days, run this command:
OSPPREARM.EXE
The following message will appear: Microsoft Office rearm successful.
Thus, you rearm your Office 2016 / 365 and extend free trial to 30 days. You can run this command up to five (5) times on every 30 day of trial. Thus, you can extend the time of using the Office 2016 trial version up to 180 days (6 * 30 days). You can see the current activation status the number of days left for the grace period to end as follows.
cscript ospp.vbs /dstatus
Tip. This opportunity to extend the Office trial period is described on Microsoft website. However, it may be considered a violation of the license agreement. So you postpone the activation at your own risk.
You can rearm your Office 2010/2013 trial version in the same way.











